Вы уже давно хотите купить подходящий портативный компьютер, однако никак не определитесь в выборе. Одни…
Как показать скрытые файлы в MacOS
Возможно, вы не знаете, но на ПК в Mac OS есть тысячи спрятанных файлов и папок. Скрыты они потому, что их изменение может спровоцировать неполадки в ОС. Но иногда показать их просто необходимо. Например, чтоб попытаться убрать неисправности в системе. Продвинутые юзеры знают, что при неполадках с определенным приложением может понадобиться удаление файлов настроек или необходимость найти журналы, которые помогут устранить неисправность. Все эти системные документы обычно спрятаны и попасть в них можно только в случае их отображения. Поэтому полезно знать, как отображать такие спрятанные файлы.
Откуда берутся скрытые файлы?
Оба Mac OS и linux основаны на одной операционной системе UNIX. То есть Mac OS имеет почти одинаковую с UNIX начинку, но вдобавок в ней присутствует «Среда рабочего стола», которая помогла ей стать второй по популярности в мире операционной системой. Вдобавок у скрытых файлов UNIX имеется небольшая закономерность. Каждый из них имеет точку вначале названия и скрыт от посторонних глаз, пока вы вручную не измените систему просмотра.
Я уже говорил выше, что эти файлы скрыты, так как их изменение или удаление может привести к неполадкам в системе. Это разумное решение со стороны Apple, так как большинство людей не является продвинутыми пользователями. Поэтому изменяя спрятанные файлы, будьте очень осторожны, дабы не вызвать неполадки в системе или потерю важных данных.
Способы показа
Существует три метода отображения спрятанных файлов.
Способ 1: Использование Finder.
Сочетание клавиш
Я рекомендую именно этот метод, поскольку он простой и самый быстрый. Правда он подходит только тем, кто использует Mac OS Sierra или более новую версию Mac OS. Вот как его реализовать.
Откройте Finder и нажмите на клавиатуре «Command + SHIFT +. (Точка)». У вас появятся все спрятанные файлы.
Если вы хотите скрыть появившиеся элементы обратно, нажмите повторно это же сочетание клавиш. Однако данный метод не подходит, если вы используете более старую, чем Mac OS Sierra, версию ОС. Тут понадобится использование Терминала. Как это реализовать на практике, мы расскажем вам ниже в способе 2.
Постоянное отображение спрятанных файлов
Конечно, описанные методы работают замечательно, но как реализовать, чтобы файлы показывались постоянно? Например, есть пользователи, которые желают, чтобы спрятанная папка Library оставалась всегда на виду, так как она хранит файлы настройки программ и другие полезные данные. Самый быстрый способ разрешить эту проблему — перетащить иконку нужной папки или файла из Finder на боковую панель. Теперь данный документ будет отображаться, даже если вы перезагрузите Finder. Это не единственный вариант отображать скрытый элемент постоянно. Можете нажать «Command + ALT» и перетащить необходимый объект на рабочий стол. Теперь ярлык этой папки будет всегда отображаться у вас на рабочем столе.
Переход в определенную скрытую папку
Бывает, когда вы точно знаете какую папку хотите посмотреть. Вот, как попасть в какую-то определенную скрытую папку:
- Откройте окно Finder.
- Затем нажмите на клавиатуре «SHIFT + Command + G», чтобы попасть в «Переход к папке …».
- Наберите имя документа, который вы хотите посмотреть.
Метод 2: Использование терминала
Терминал является одним из лучших приложений в Mac. С его помощью можно совершать какие угодно операции. Хотя многие не очень любят эту программу, боясь накосячить в системе. Но метод, о котором мы вам расскажем, очень прост в исполнении и ничего страшного в нем нет.
Необходимо лишь активировать приложение и набрать в нем:
defaultswritecom.apple.finderAppleShowAllFilesTRUE;killallFinder
Mac станет настроен на показ всех спрятанных документов. Ну а если вы желаете спрятать появившиеся объекты, наберите:
defaultswritecom.apple.finderAppleShowAllFilesFALSE;killallFinder
Для ускорения процесса эти строчки перекопируйте прямо в Терминал.
Метод 3: Использование AppleScript
Также можно создать простое приложение при помощи AppleScript. Вот, как просто это сделать:
1. Откройте «AppleScript» или «Редактор сценариев» (Название зависит от версии системы).
2. Далее наберите следующее:
display dialog “Hide/Show Hidden Files and Folder” buttons {“Show”, “Hide”}
set switch to button returned of result
if switch is “Hide” then
do shell script “defaults write com.apple.finder AppleShowAllFiles - FALSE;
KillAll Finder”
else
do shell script “defaults write com.apple.finder AppleShowAllFiles -TRUE;
KillAll Finder”
end if
3. Потом жмите «Воспроизведение», чтоб скомпилировать код.
4. Выберите папку, затем положите туда наш файл, установив ему формат «Приложение». Он сохранится под названием «Show / Hide Hidden Files and Folders». С его помощью легко отображать спрятанные файлы или прятать их заново одним щелчком мыши.
Заключение
В самом начале статьи я говорил, что чаще всего скрытые файлы нужно показать для устранения неполадок. И вот зачем? Хотя Mac OS не так подвержена нашествию вирусов, как Windows, в ней все равно может присутствовать вредоносный код, например, chill-tab. А так как почти все вирусы на Mac скрыты, нам просто необходимо уметь показывать скрытые элементы в Mac OS. Но после всех наших инструкций, независимо от того, какой метод вы выберете, это не составит у вас большого труда.
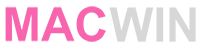
Комментариев: 0