Вы уже давно хотите купить подходящий портативный компьютер, однако никак не определитесь в выборе. Одни…
Как сделать резервную копию на Макбуке
Создавать периодически резервные копии операционной системы или отдельных пакетов данных не только полезно, но даже необходимо. Этим действием можно обеспечить безопасность нужной информации при непредвиденных сбоях в работе системы и потере их по неосторожности. Сделать подобную процедуру не сложно и не стоит этим пренебрегать.
Существует 3 основных способа создания резервных копий ОС на MacBook.
- При помощи приложения iTunes
- При помощи Time Machinе.
- Используя сторонние программы, в данном случае Disk Utility.
Что необходимо знать при создании резервной копии на Макбуке?
Создавая резервную копию всей системы или отдельных ее частей, следует учитывать некоторые особенности и соблюдать некоторые правила.
- Необходимо достаточное место на диске, для хранения созданных копий данных;
- MacBook должен иметь подключение к сети Интернет. Отдельные способы могут использовать облачное хранилище информации;
- при создании резервных копий и восстановления сохраненной информации, MacBook должен быть подключен к электросети или к другому источнику бесперебойного питания, для избегания потери информации.
Способы создания резервных копий на Macbook
1. iTunes
Данный способ более подходит для создания резервных копий локальных файлов, и совсем не пригоден для сохранения всех данных системы или других больших объемов информации. Дело в том, что iTunes использует облачное хранилище iCloud, а за объем свыше бесплатных 5 Гб придется платить дополнительно.
Для создания резервной копии медиа файлов в iTunes надо:
- Открыть данное приложение;
- выбрать опции Файл > Медиатека > Организовать.
- отметить галочкой сбор файлов, подтвердить действие.
- пройти iTunes «Настройки» «Дополнения» и подключить флэш-накопитель и подтвердить.
2. Time Machine
Этот способ хорош для создания любых резервных копий. Для его реализации потребуется внешний портативный носитель (внешний диск). Алгоритм действий следующий;
- подключить накопитель к устройству;
- форматировать портативный носитель;
- войти меню.
- выбрать «Time Machine».
- проверить положение ползунка, при необходимости перевести в режим «включено».
- далее в опции «Выбрать резервный диск» выбрать носитель, куда следует поместить скопированные файлы;
- выбрать действие, нажав «Использовать».
При необходимости создания резервные копии в автоматическом режиме, надо отметить флажком данную опцию. Также можно разрешить копирование если MacBook работает от батареи, поставив флажок рядом с этой опцией.
3. Disk Utility
Способ является удобным и бесплатным. Необходимо установить эту программу на MacBook из магазина iTunes. Далее:
- подключить к MacBook портативный накопитель;
- запустить установщик;
- выбрать «Disk Utility»;
- выбрать раздел, который следует скопировать;
- использовать опцию «Новый образ», назначить название и подтвердить нажатием «Сохранить».
При копировании может потребоваться пароль администратора и ваш пароль. После завершения копирования, пройдя по пути Images Scan Image for Restore, выбрать образ и разрешить сканирование. Закрыть программу и перезагрузить устройство.
Хранить резервные копии можно на Макбуке, в облаке iCloud или на внешнем накопителе.
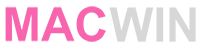
Комментариев: 0