Вы уже давно хотите купить подходящий портативный компьютер, однако никак не определитесь в выборе. Одни…
Как сделать скриншот на MacBook: 2 лучших способа выполнить снимок экрана
Сделать скриншот — значит создать снимок экрана или какой-либо его части для дальнейшего сохранения или пересылки другому пользователю с определенной целью. Эта функция присутствует во всех операционных системах и отличается только средствами ее реализации.
Существует 2 легких способа сделать скриншот на MacBook применяя возможности операционной системы и при помощи специального виджета (маленького приложения), который нужно скачать с официального сайта компании Apple. Рассмотрим эти способы на примере OS X версии 10.8.4.
Первый способ, встроенный в операционную систему, предусматривает дополнительные настройки в соответствии с нуждами пользователя. Правильная настройка позволяет широко использовать встроенные функции не прибегая к установке специальных приложений.
1. С помощью комбинаций клавиш
- Основной комбинацией клавиш является Command — Shift — 3. Одновременное нажатие этих клавиш позволяет сделать снимок экрана, который появится на рабочем столе. На нем отразится вся рабочая область открытая в данный момент.
- Следующая комбинация Command — Shift — 4. При ее выполнении, на экране появится маленький знак в виде прицела. С его помощью можно выделить часть экрана, которую необходимо зафиксировать.
- Еще одно сочетание превратит курсор в маленький значок в виде фотоаппарата. Наведение значка на любую часть экрана: рабочий стол, панель задач или док. При нажатии мышки или тач-пэда получим соответствующий снимок.
Начиная с Mac OS 10 Tight, появились дополнительные возможности: добавляя к зажатым клавишам еще одну, «пробел», прибавилась возможность масштабировать область снимка и перемещать его вслед за курсором.
- Клавиша Shift — позволяет менять размеры выбранной области (высота, ширина).
- Option — позволяет изменять размеры относительно центра изображения.
Формат сохранения скриншота
По умолчанию, для сохранения снимков используется формат png. Для изменения форматов необходимо ввести определенные команды в терминале устройства. Подробное описание действий можно получить в интернете по запросу «команды для работы с терминалом Mac OS».
После обработки, форматы можно изменить на следующие: jpg, tiff, pdf, png, bmp, pict. Также при помощи терминала можно изменять: место сохранения снимков (по умолчанию это рабочий стол), названия скриншотов и многое другое.
2. При помощи виджета «Screenshot Plus»
Скачать виджет можно зайдя на сайт Apple. Весит он не много, всего 152 Кб. После установки он появится в dashboard (панель инструментов). Его функционал идентичен предыдущему способу. Есть возможность сделать снимок экрана, отдельно взятого окна, выделенной области. Также есть дополнительные функции: сделать снимок виджета, к примеру, календаря.
После произведения снимка, появляется меню, где можно выбрать последующие действия:
- Отказаться от сохранения;
- сделать снимок заново;
- сохранить на рабочем столе;
- передать в буфер обмена;
- передать в программу просмотра;
- сделать снимок по таймеру.
Как видим, сделать скриншот на MacBook совсем несложно.
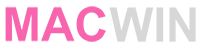
Кратко, точно, без лишней информации, доходчиво и понятно! Благодарю!