Вы уже давно хотите купить подходящий портативный компьютер, однако никак не определитесь в выборе. Одни…
Как установить в Mac соединение Wi-Fi по умолчанию
Если вы волею судьбы живёте в многоквартирном доме, вероятно, вас окружает огромное множество сигналов Вай-Фай. И в тот момент, когда вы хотите войти в Интернет через собственное подключение, компьютер начинает скакать с одного на другое. Выход из этой ситуации — установить Wi-Fi по умолчанию, чтобы ПК сразу переходил к вашей точке доступа. В этой статье мы расскажем, как это реализовать на компьютерах с системой MacOS.
Установка подключения Wi-Fi по умолчанию
- Нажмём на символ Apple в верху экрана и отправимся в «Системные настройки».
- Потом перейдём в подраздел «Сеть». Вы увидите подключение, в котором сейчас находитесь.
- Далее нажмите на кнопку «Дополнительно» с правой стороны.
Перемещение соединений Wi-Fi в порядке предпочтения
Здесь мы сначала откроем вкладку «Wi-Fi». Почему именно ее? Иногда так получается, что у нас есть несколько сохранённых сетей, а отредактировать их можно только в разделе «Wi-Fi». Кроме того, тут можно добавлять новые соединения, изменять порядок предпочтений сети или удалять старые.
Вверху имеется надпись «Перетащите сети в предпочитаемом порядке». Поэтому, если в окне присутствует несколько сетей, можете установить одну из них по умолчанию, перетащив на самый верх.
В этом случае компьютер сначала попытается подключиться к сети, находящейся в верхней части списка. И если по какой-либо причине она не работает (плохое соединение, отсутствие соединения и т. д.), ПК переместится к следующему соединению в списке (если они там присутствуют). При этом весь список Wi-Fi, хранящийся в памяти компьютера, располагается в окне «Предпочтительные сети».
Добавление соединений
Если, нужное соединение Wi-Fi не указано в окне «Предпочтительные сети», надо добавить его вручную. Для этого нажмём на значок «+», находящийся под окном.
После этого появится всплывающее окно. В нём нужно указать имя подключения и протокол безопасности. Ввели? Теперь жмите «OK». Чтобы доказать, что вам разрешён доступ к этой сети, также потребуется зайти в систему с помощью имеющегося сетевого пароля.
Удаление соединений
Если вы уже давно используете MacBook, вероятно, вам приходилось выходить в Интернет через множество разных Wi-Fi. Это могли быть сети/подключения у ваших друзей, в отелях, на вокзалах и т. д.
Так вот, при попытке подключиться к Wi-Fi, ПК перебирает весь список сохраненных подключений и стремится подключиться к одному из них. Поэтому чтобы процесс происходил быстрее, надо регулярно удалять ненужные соединения.
Для этого просто кликните по нему мышью и нажмите на значок «-» внизу под полем.
Да, и не забудьте, вернувшись из окна «Предпочтительные сети», сразу сохранить изменения.
Заключение
В заключении отметим, что проблемы с подключением решаются совсем просто. Всего-то нужно — удалить неиспользуемые или установить новые соединения. Ну или настроить так, чтобы нужная сеть запускалась сразу, по умолчанию.
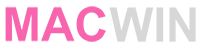
Комментариев: 0