Вы уже давно хотите купить подходящий портативный компьютер, однако никак не определитесь в выборе. Одни…
Вебкамера в ноутбуке — как включить? Инструкция для Windows и MacOS
Веб-камера на вашем ноутбуке позволяет совершать видеозвонки через популярные мессенджеры. Его также можно использовать для фотографирования. Запускать его на ноутбуке не сложно, если у вас есть необходимые знания. Узнайте, как активировать веб-камеру на ноутбуке с Windows и macOS.
Веб-камера в ноутбуке — для чего она нужна?
В настоящее время все ноутбуки, независимо от производителя, оснащены камерой, которая обычно расположена в верхней части рамки, окружающей экран. В большинстве случаев пользователи встроенных камер используют их для видеозвонков с помощью таких программ, как Skype или FaceTime., Их также можно использовать для фотосъёмки — в основном для селфи, поскольку маневрировать на ноутбуке для съёмки пейзажей не очень удобно. Соответствующее программное обеспечение также позволяет записывать изображения с веб-камеры на ноутбук. Однако стоит помнить, что большинство объективов, используемых в оборудовании этого типа, имеют разрешение всего 0,31 мегапикселя, что соответствует максимальному разрешению 640 x 480 пикселей. Если во время видеозвонка пользователь хочет получить высокое качество передаваемого изображения, он, к сожалению, должен купить внешнюю веб-камеру. Тем не менее, для записи видео материалов на местах, он отлично работает.
Как активировать камеру на вашем ноутбуке с Windows?
Активировать веб-камеру на вашем ноутбуке, работающем под Windows, совсем не сложно. Если пользователь намеревается использовать его только для видеозвонков, то в основном ему не нужно ничего делать, потому что устройство включится автоматически после запуска программы связи. В противном случае мы включим видеокамеру, используя один из трёх способов ниже.
- Запуск с помощью сочетания клавиш — многие модели ноутбуков имеют удобные сочетания клавиш, которые при использовании немедленно запускают соответствующую программу для работы со встроенной камерой. Чтобы использовать её, просто найдите кнопку на клавиатуре ноутбука, помеченную «Fn», удерживайте её, а затем нажмите другую кнопку с меткой, обозначающей камеру.
- Запуск из меню «Пуск» — в новейшей системе Windows 10 камеру портативного компьютера легко запустить с помощью меню «Пуск». Сначала найдите характерный значок, представляющий логотип Windows (четыре окна). По умолчанию это слева, внизу экрана. После расширения меню отобразится список программ, установленных на компьютере. Мы ищем программное обеспечение под названием «Камера», нажимаем на ссылку и запускаем веб-камеру.
- Запуск с уровня поисковой системы — если пользователь не может найти веб-камеру в списке или имеет более старую систему, он может использовать поисковую строку системы. Чтобы запустить его в Windows 10, нажмите правую кнопку мыши на панели задач в самом низу экрана, выберите «Поиск» из списка, а затем «Показать значок поиска». Рядом со значком меню «Пуск» появится увеличительное стекло, после нажатия на него введите «Камера» и все, готово. Для более старых систем поисковая система находится в самом низу меню «Пуск».
Если вы не можете активировать веб-камеру на своём ноутбуке любым из этих способов, возможно, проблема в драйверах. Последние версии драйверов веб-камеры можно установить из диспетчера устройств. В списке доступных устройств выберите «Камеры» или «Веб-камеры», разверните доступные элементы, затем дважды нажмите левую кнопку на устройстве, откройте вкладку «Драйверы» и выберите «Обновить драйверы».
Как же запустить её на MacBook?
Как в случае ноутбуков, работающих в Windows, так и в MacBook камера запускается автоматически, когда пользователь использует программное обеспечение для видеовызовов. Все MacBook, имеют специальное программное обеспечение для видеосвязи под названием FaceTime, которое используется для удобного контакта с другими владельцами устройств Apple.
Однако ручная активация веб-камеры сводится к открытию папки «Программы» и щелчку по значку «Photo Booth».
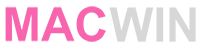
Комментариев: 0